Update: The CX II CAS version of the calculator is now available; I've updated the Amazon link accordingly.
The TI-Nspire CX CAS calculator is notoriously difficult to learn. I've posted a list of videos below to help you learn the calculator and will add to the list over time.
Keep the following points in mind if you haven't bought the calculator yet:
- The Nspire has a regular (CX) version and a more powerful (CX CAS) version. Make sure to get the CAS version, as the regular one doesn't have the algebra-solving features the Nspire is known for.
- The Nspire will make it easy for you to check your work, as it will solve most math problems if you set them up correctly.
- Most calculus teachers allow the use of the Nspire, but their tests may include non-calculator sections. In any case, if you need to show your work to receive credit, you'll have to know how to do problems by hand.
- It's allowed on the SAT and on any SAT Subject Tests and AP tests that will let you use a calculator.
- It's not allowed on the ACT.
- The Nspire has a steep learning curve, so don't buy one unless you can devote several weeks to learning it. If you're going to use it on a standardized test, where speed really matters, plan to spend a couple of months getting used to your calculator.
- You can switch quickly between the main calculator and graphing screens using the button with the picture of a calculator on it. (It's to the left of the left arrow key.)
- Press the book key (above the division symbol) to get all of the calculator's functions listed in alphabetical order. If you want to learn how to use a function, type the first letter of its name, then scroll down and highlight the function you're interested in. The bottom of the screen will show you what you have to put in between the parentheses to get a function to work.
- For example, the polyRoots function needs (Poly, Var) inside the parentheses. That means that you have to type a polynomial in, then a comma, and then the name of the variable you want to solve for. The Nspire will automatically set the function to zero and solve for that variable.
- Menu > Analyze Graph > dy/dx is a quick way to get the derivative at various points of a function you've graphed. Mouse over various points on the graph, and the derivative will show up as a light gray number.
- The numerical solve feature (Menu > Algebra > Numerical Solve) doesn't work correctly if the equation you're solving has more than one answer. For example, nSolve(x2=81,x) gives you 9 instead of {-9,9}.
- Texas Instruments publishes an Nspire reference guide that you can download and print out. Open the file and hit control-F on your computer keyboard to search.
- If you're not planning to take AP Calculus, I suggest getting a different calculator. Check out my calculator review page for more information.
Commonly Used Keys
- The Catalog key (right above the multiplication key) is an easy way to access the calculator's advanced functions quickly.
The Blue Keys
The Pi Key
Storing and Deleting Variables
- Storing a value into a variable and then typing (or pasting in) an expression is a very fast way to solve problems.
- If you store a value into x and then take a derivative with respect to x, your calculator will display the answer as a number instead of as an expression in terms of x. This can be a curse rather than a blessing if you actually wanted the value in terms of x.
- For example, 7→x (7, ctrl, var, x) stores the value 7 into the variable x. Your calculator will think of x as "7" instead of thinking about it as a letter.
Typing 100x will then return 700.
d/dx (x2) will return 14. - If you then erase the variable (Menu > Actions > Clear a-z), your calculator will think of x as a letter again.
Typing 100x will give you 100•x.
d/dx (x2) will return 2•x. - If your calculator "breaks" and refuses to display answers in terms of x (showing you only numbers instead), you probably stored a number in x and forgot to delete the variable.
- "If you plan to do symbolic computations using undefined variables, avoid storing anything into commonly used, one-letter variables such as a, b, c, x, y, z, and so on." (Nspire reference guide, page 234 / PDF page 238)
- Sometimes it's hard to tell whether the answer your calculator spits out is the same as what you got solving by hand. If that happens, plug in 2 for x for both the calculator's answer and your own answer and make sure that the results match.
- You can do this by storing 2→x (2, ctrl, var, x), then scrolling to highlight the answer your calculator gave you, then hitting Enter twice to evaluate that expression with the assumption "x=2". Notice that your calculator will spit out an actual number this time instead of an answer in terms of x; you can compare that number to what you'd get by plugging 2 into the answer you derived by hand.
- Remember to erase the variable (Menu > Actions > Clear a-z) when you're finished! If you forget, your calculator will assume that x=2 for all future calculations, not necessarily an assumption you want to make.
Using Copy/Paste Features to Avoid Re-Typing Functions
- The easiest way to copy and paste is to use the "up" arrow key to scroll up and highlight some text. Hit the Enter key in order to automatically copy and paste that text into a new line that you can then edit.
- Control (blue key)-C copies text, and control-V pastes it. Your calculator's keyboard isn't labeled with copy and paste functions, but they function like they would for a computer. It's a useful way to copy text and paste it inside an integral or derivative symbol.
- Watch the video below if you're interested in using Copy/Paste features to store notes on your calculator.
Defining a Function and Finding Its Derivative
Finding the Equation of a Function's Tangent Line
Implicit Differentiation
- Note: You can also do implicit differentiate without using the impDif function. Use the Catalog key (located above the multiplication key), choose d/dx, and type your equation in.
- For example, you can implicitly differentiate the volume of a cylinder with respect to time this way:
d/dx ( v(t) = πr(t)2h(t) )
You must remember to explicitly state which letters are functions. For example, v(t) tells your calculator that v is a function of t. The example below will not work, since we've forgotten to tell the calculator that v, r, and h are functions of t:
d/dx ( v = πr2h ) - If you do implicit differentiation this way, you must remember to clear your variables using Menu > Actions > Delete Variable or Menu > Actions > Clear a-z. If you have a number stored in the letter v, for example, and haven't cleared variables from your calculator's memory, your calculator will think of v as a number and not a letter even if you explicitly type v(t).
- Sometimes your calculator will give you a huge mess as the answer. You can either algebraically rearrange the mess to confirm that it's the same as the answer you got when you solved by hand, or you can plug a number like 2.5 into both your calculator's answer and your own answer to make sure you get the same answer.
- It's relatively easy to plug numbers in once your calculator has given you an answer. Store 2.5→x using cntrl-var, then use the arrow keys to highlight the expression you want to copy, and hit the enter key to paste it. Your calculator will re-evaluate the expression assuming that x=2.5.
- You must remember to delete the variable when you're finished (Menu > Actions > Clear a-z). If you don't, your calculator will assume that you mean 2.5 every time you type x, a result you almost certainly don't want.

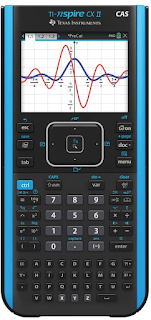









Great stuff! Do you have Calculus videos for the non-CAS?
ReplyDeleteThe non-CAS version of the calculator has a similar interface after accounting for the CAS functionality being missing. If you don't need CAS, though, you might be better off with the TI 36X Pro engineering calculator: https://www.amazon.com/Texas-Instruments-Engineering-Scientific-Calculator/dp/B004NBZB2Y/
Delete